Windows10をWindows11にアップグレードしようとして、Windows11が「UEFIモード」の「GPTハードディスク」にしか対応しない事で、初めて自分のWindows10が「MBR」環境であることに気がつく事があります。
64bitOSでもマザ―ボードのファームウェアのモードを「レガシー」モードのままに気づかず、64bit Windows10をインストールするとOSは「MBRハードディスク」にインストールされます。
■MBRハードディスクか確認しよう
デイスクの管理での確認(Windows「スタート」マークを右クリックして「ディスクの管理」を選択します。
下段の左端「ディスク0」部分を指定して右クリックし「プロパティ」を指定します。
「ボリューム」タブを指定し「パーティションのスタイル」を確認します。
「パーティションのスタイル」が「マスターブートレコード(MBR)」が「MBR」ハードディスクです。「GPT」とある場合は既にGPT環境です。

■MBR環境のOSをGPT環境に変換したい
MBRハードディスクにOSを入れてしまった場合、マザ―ボード上モードをそのまま「UEFI」にしてもOSは起動できません。またシステムハードディスクを「GPTハードディスクへ変換」しただけではブート情報が追加作成されず、OSは起動できません。
その為、UEFI環境下のGPTにしたい場合は、新規OSをセットアップし直すのが今までは通例でした。
しかし、Windows11がUEFIのみの対応の為、Microsoftから元のシステムがレガシー(MBR)環境でも、UEFI環境からの(GPT)起動が可能としてブート情報を追加して変換できるコマンドが「コマンドプロンプト」にて 『mbr2gpt.exe』 が提供されました。
【以下の条件が必須】
・変換対象のWindows10は64bitである
・マザーボードのファームウェアにUEFIモード対応がある(ない場合、変換するとOSは起動できなくなります)
マザーボート上モードの有無はパソコンメーカにお問い合わせください。
なお参考までにWindows上からこのコマンド『mbr2gpt.exe』を「コマンドプロンプト(管理者)または「WindowsPowershell(管理者)」で試すと説明が出ます。
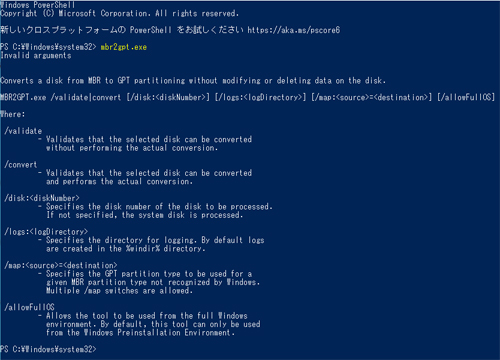
この説明文では
Converts a disk from MBR to GPT partitioning without modifying or deleting data on the disk.
…中略…
his tool can only be used from the Windows Preinstallation Environment.
[訳]
ディスク上のデータを変更または削除せずに、ディスクをMBRからGPTパーティションに変換します。
…中略…
このツールはWindowsプレインストール環境からのみ使用が可能です。
このWindowsプレインストール環境とは、PE版の起動メディアの事です。Windows上からはそのまま実施できず、WindowsPEの起動メディアで実行する必要である事を意味します。
■起動メディアの作成
WindowsPEの起動ディスクの入手方法は、Microsoftのアップデートのダウンロードサイトから起動メディア作成ツールが入手できます。このツールを使用してISOイメージを作成し、ISOからDVDを作成します。(CDでは収まりません)、USBメモリでも作成可能です。最新のツールをダウンロードして下さい。
https://www.microsoft.com/ja-jp/software-download/windows10
上記ページから『ツールをいますぐダウンロード』から『このツールを使用して、別の PC に Windows 10 をインストールするためにインストール メディア (USB フラッシュ ドライブ、DVD、または ISO ファイル) を作成する』にてダウンロードしたツールを使用して起動メディアを作成し、起動します。
■実行前のバックアップ【重要】
万が一失敗したり、MBRに戻したい時の為、『LBイメージバックアップ12 Pro』『LBイメージバックアップ11 Pro』『LBパーティションワークス15』等で、「ディスク全体」のバックアップを外付けハードディスク等に取ります。(バックアップ前のチェックディスクもお忘れなく) 「ディスク全体」のバックアップをすれば「MBR」も一緒にバックアップしてくれます。
■起動メディアから起動して「コマンドプロンプト」画面を出す
上記メデイアで起動し「今すぐインストール」の下の「コンピュータを修復する」-「オプションの選択画面」-「トラブルシューティング」を指定。「コマンドプロンプト」を選択します。
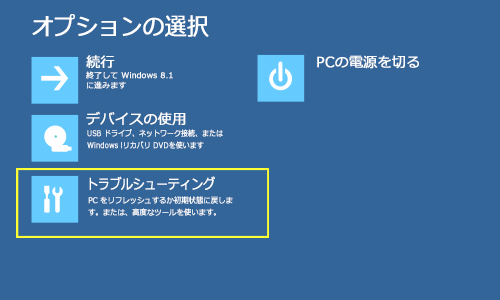
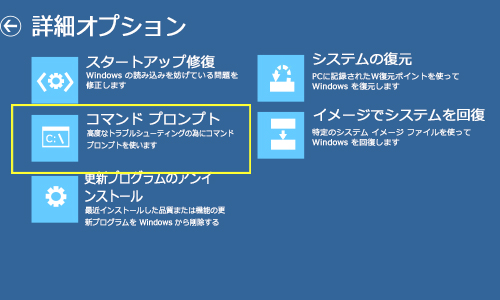
x:\Sources>
と表示されます。変換前にままず対象のハードディスク番号を調べます。
▼ディスク番号の確認
diskpart
と入力してenterし、
DISKPART>
となったら
list disk
と入力してEnterて、変換先のディスク番号の確認をします。 下記の様な画面で「ディスク0」「デイスク1」等の表示となります。
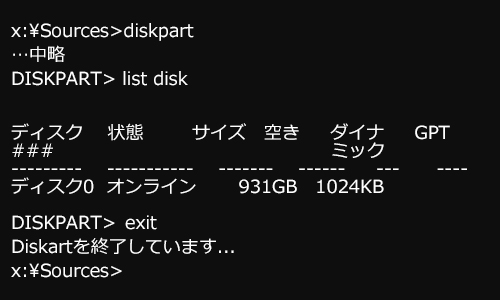
確認後、exitと入力して x:\Sources> に戻ります。今回は「ディスク0」が変換対象であることが確認出来ました。
▼変換コマンドとオプション
x:\Sources> に続けて、下記変換コマンドを入力しenterします
mbr2gpt /convert /disk:0 /allowFULLOS
(ディスク番号( disk:0 部分)は環境によって変わります。/allowFULLOSは必須です。各オプションの / 前の半角空白は必須です)
あっという間に処理が走ります。
MBR2GPT: Installing the new boot files
….中略…
MBR2GPT: Migrating default boot entry
…中略…
MBR2GPT: Convrsion completer succesfully
…中略…
MBR2GPT: Before the new system can boot properly you need to switch the firmware
まで進んで
x:\Sources>
に戻りましたら完成です。
コマンド画面を「EXIT」と入力して終了し、起動メディアを取り出して「オプションの選択」画面で「電源を切る」を指定します。
■起動前にマザーボードのファームウェアを「UEFIモード」に
パソコンの電源を入れて、起動時にマザーボードのファームウェア設定画面を起動します。(下記は一例です)
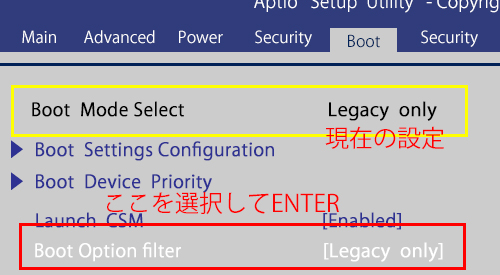
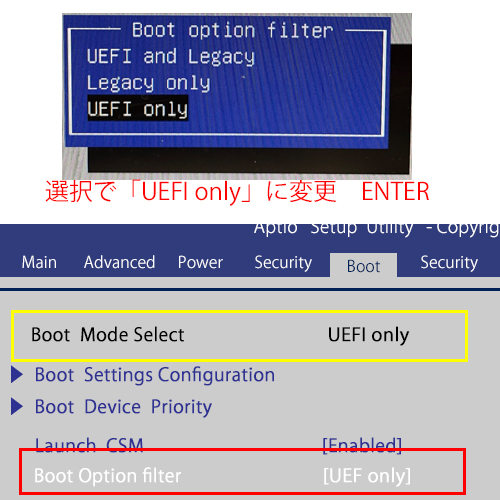
マザーボードのファームウェアを「レガシー」モードから「UEFI」モードへ切り替え、「Save&Exit」してから、起動を試します。
無事にWindows10が起動しました!! 置いておいたいデータも問題ありませんでした。
■起動後の「ディスクの管理画面」比較
「ディスクの管理」画面を比較にすると、GPT起動用特別パーティションが後ろに出来ていました。(OSをUEFI環境に新規インストールすると前にできるパーティション)
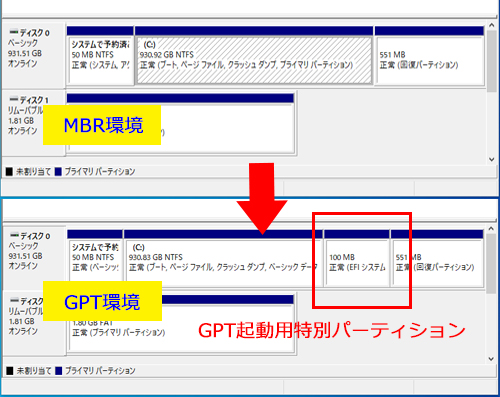
ちゃんと「パーティションのスタイル」も「GUIDパーティションテーブル(GPT)になっています。
