今回は不良セクタを修復できる(かもしれない)HDD Regeneratorの具体的なインストール手順と起動CDの作成方法をご紹介します。画面はすべて英語ですが、ボタンを押してライセンスキーを入力するだけです。
◆他の記事
●HDD Regeneratorについて
●HDD Regeneratorの購入方法
●HDD Regeneratorの使い方(インストール、起動CDの作成) => 本記事です
●HDD Regeneratorの使い方(操作方法)
1. デモ版や製品購入後にダウロードしたファイル(hr2011Setup.exe)を実行してインストールを行います。本製品自体は、最終的にCDやUSBメモリからブートして使いますので、空いているPCなどがあれば、別のPCでもインストール先は構いません。

2. インストーラが起動します。[Next]をクリックします。
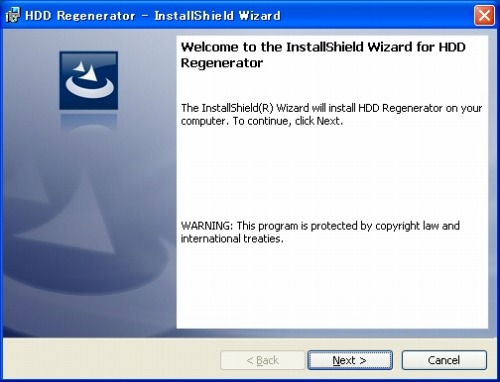
3. 使用許諾が表示されます。[I accept the terms in the license agreement]を選択して、[Next]をクリックします。
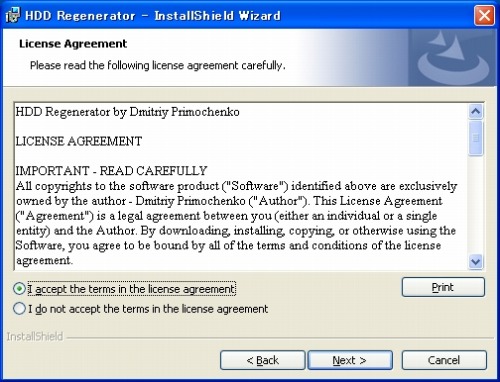
4. インストールが開始されます。
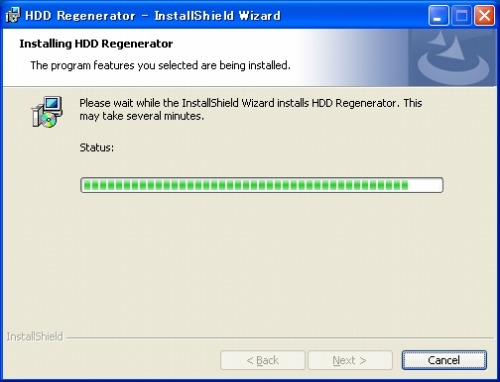
5. インストールが完了すると、以下の画面が表示されるので、[Finish]をクリックします。
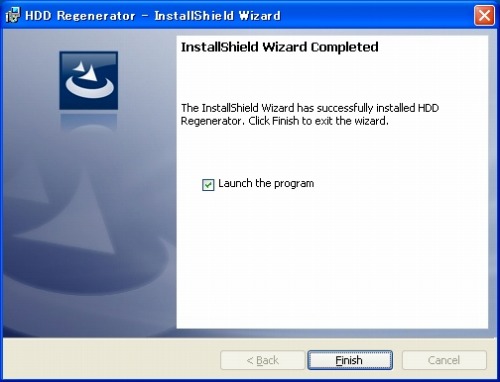
6.HDD Regeneratorが起動します。製品版を購入した場合は、シリアルキーを入力して登録を行いますので、[Full Version]-[Serial Number]をクリックします。このまま体験版を使用する場合には、10に進みます。
※体験版の場合、不良セクタを1セクタ分しか修復できません。すでに問題のあるハードディスクに処理を行うわけですから、体験版で何度もスキャンする負荷を考えると、最初から製品版を使うことをお勧めします。
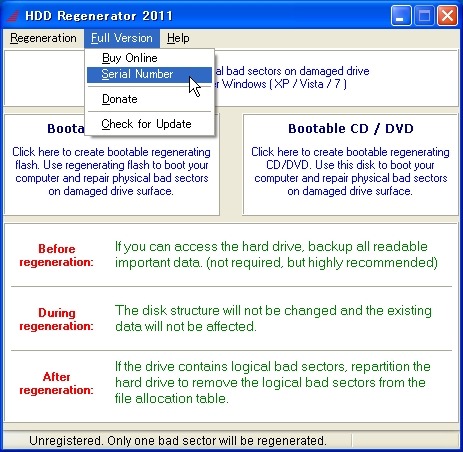
7. 登録用のダイアログが表示されるので、ユーザ名とライセンスキーを入力します。シリアル番号は、6文字×10ありますので、手入力されるのではなく、購入時に届くメールからコピー&ペーストした方がよいです。「Full Namge:」の箇所には、メール内にある「Your license name is:」の後に記載されているユーザ名を、「Serial Number:」の箇所には、メール内にある「Your license code is:」の後にある6文字×10のライセンスキーを貼り付けます。[OK]をクリックします。
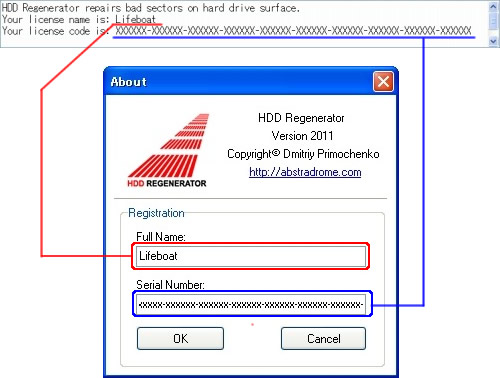
8. 登録に成功すると以下の画面が表示されます。[OK]をクリックします。
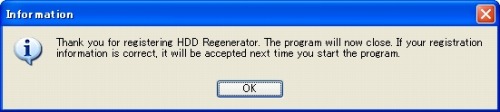
9. 製品化が完了すると、HDD Regeneratorが一度終了されますので、デスクトップにあるHDD Regeneratorのショートカットアイコンから起動します。

10.HDD Regeneratorが起動します。この画面から、起動用のCDやUSBメモリを作成することができます。ここでは、起動CDを作成する手順をご紹介します。画面右にある、[Bootable CD / DVD]をクリックします(起動用USBメモリを作成したい場合には、[Bootable USB Flash]を選択します)。
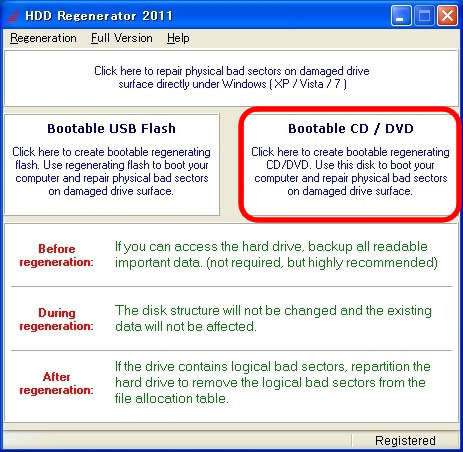
11. ドライブに空のCD-Rをセットし、画面で書き込みドライブを選択して[OK]をクリックします。
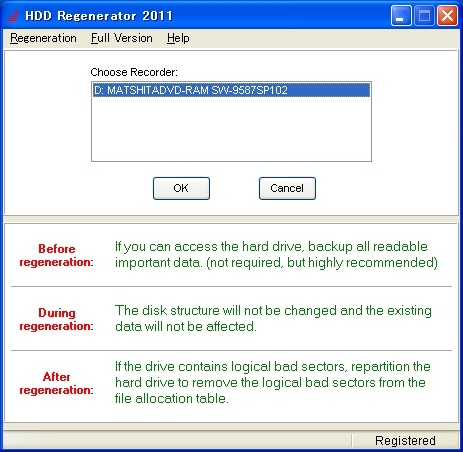
12. [Burn CD]をクリックします。
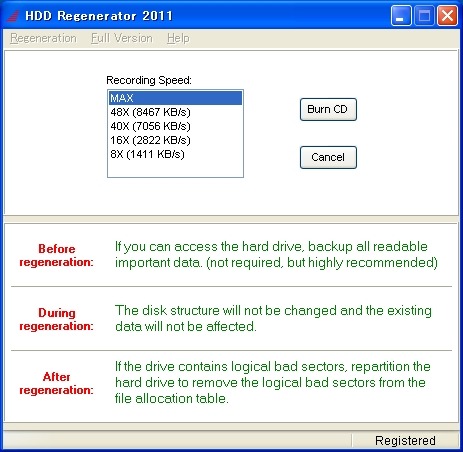
13. 書き込みが開始されます。 終了すると、以下の画面が表示されるので、そのまま修復を場合には、[Yes]をクリックして、PCを再起動します。別のPCで使用する場合や後で使用する場合には。[No]を選んでください。
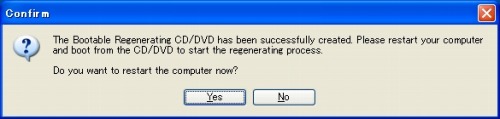
次回はHDD Regeneratorの使い方(操作方法)です。
◆他の記事
●HDD Regeneratorについて
●HDD Regeneratorの購入方法
●HDD Regeneratorの使い方(インストール、起動CDの作成) => 本記事です
●HDD Regeneratorの使い方(操作方法)