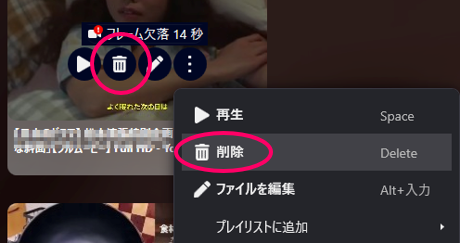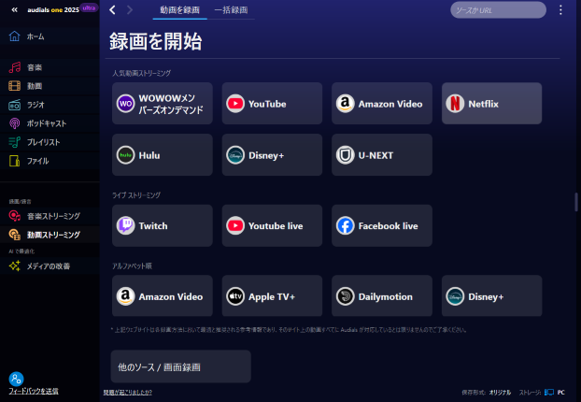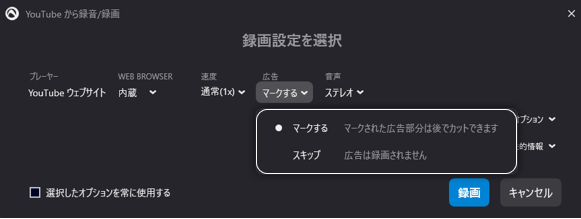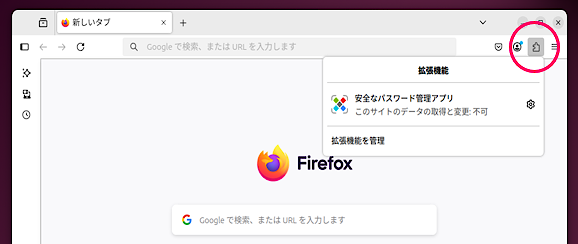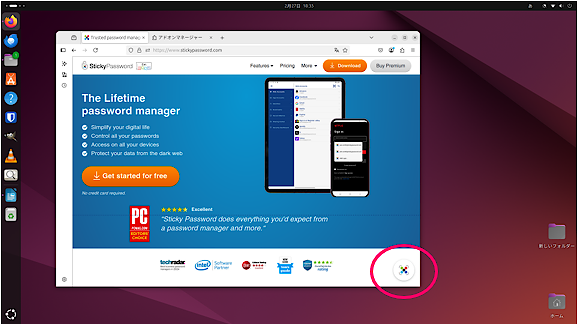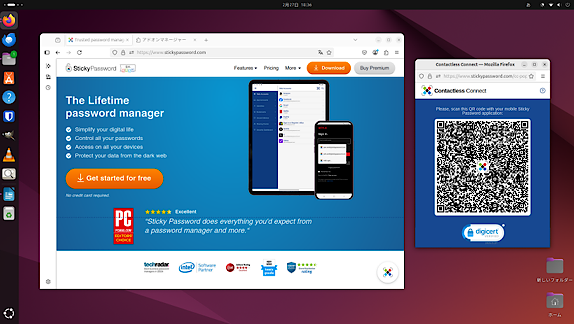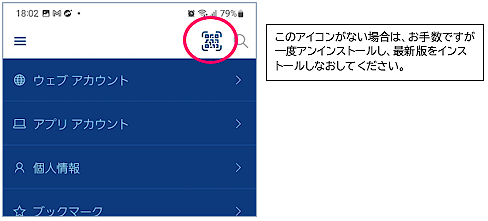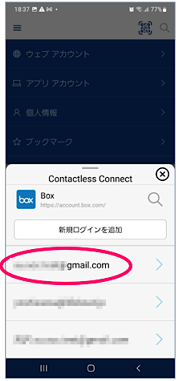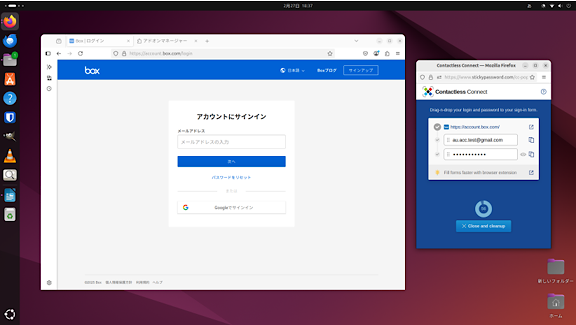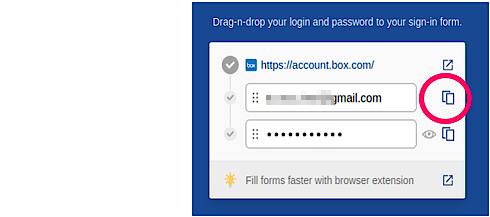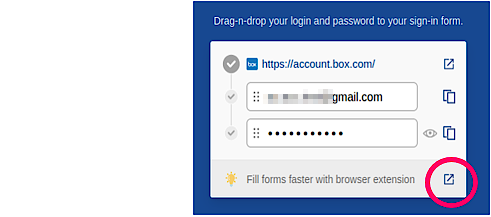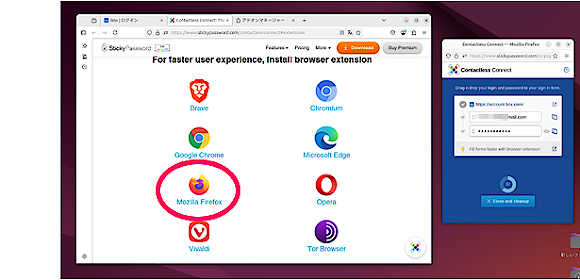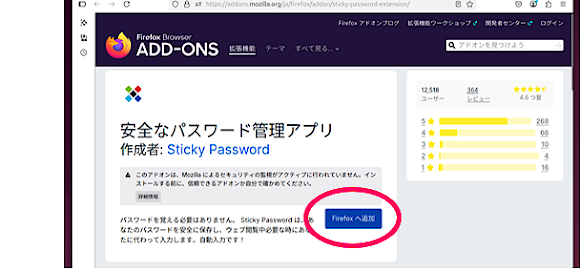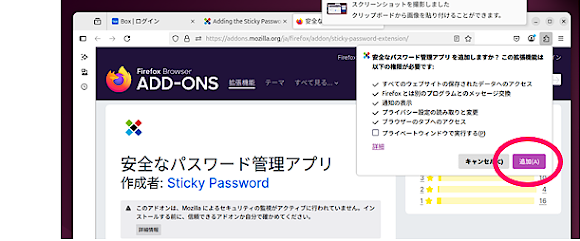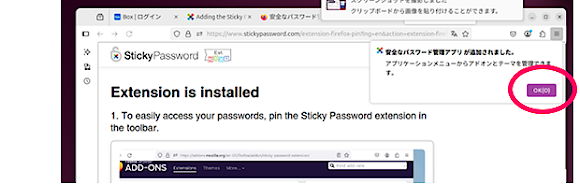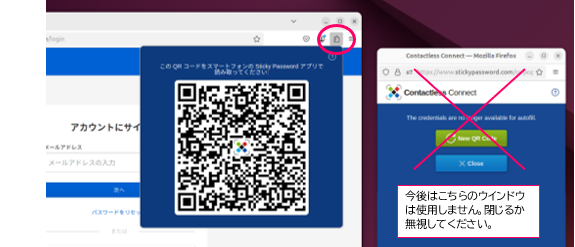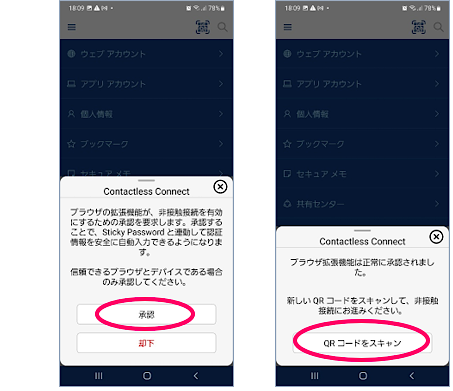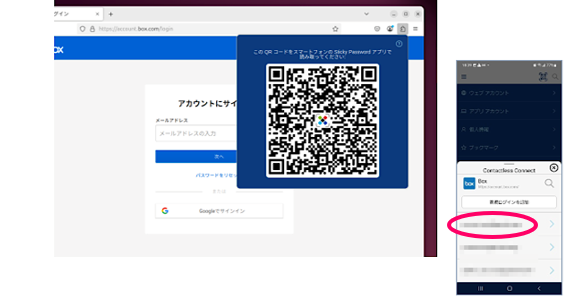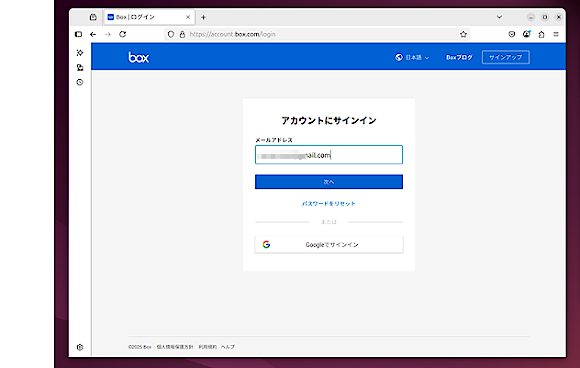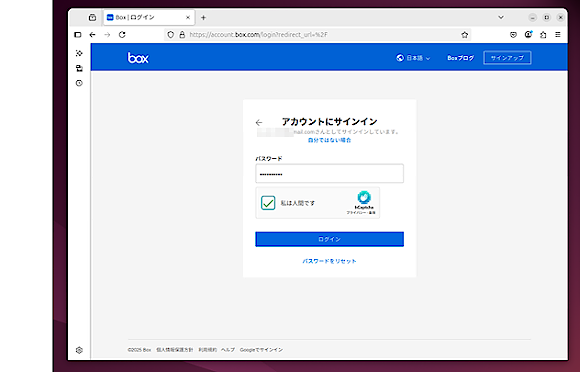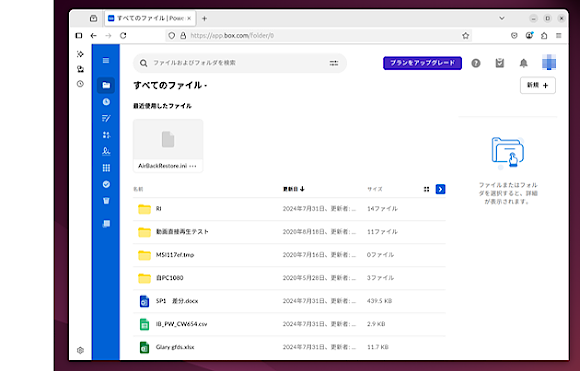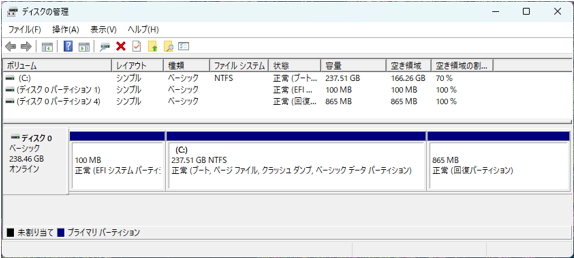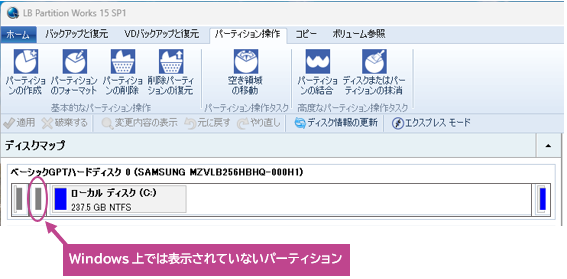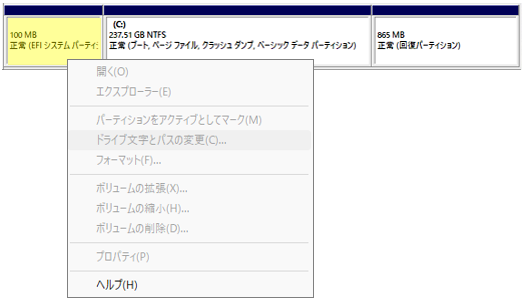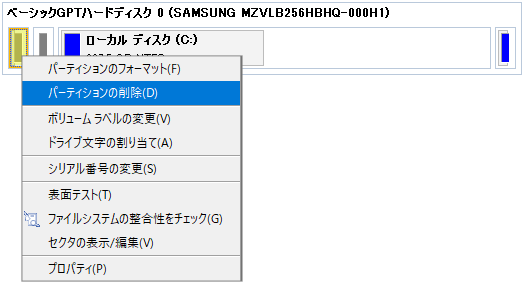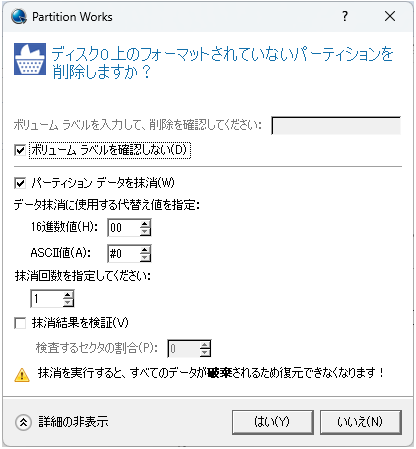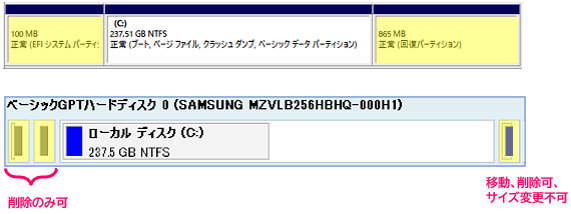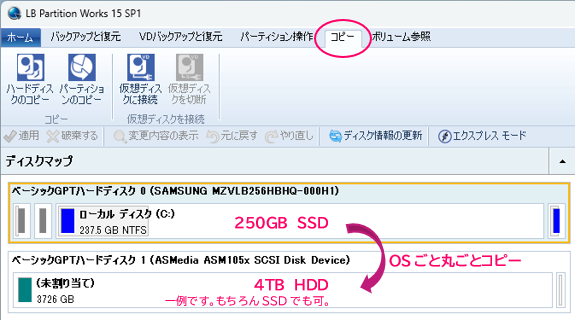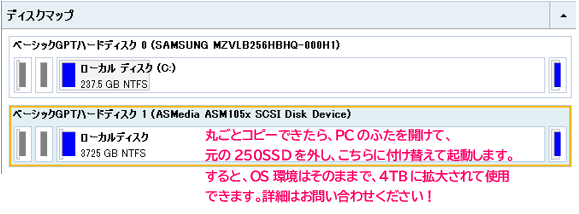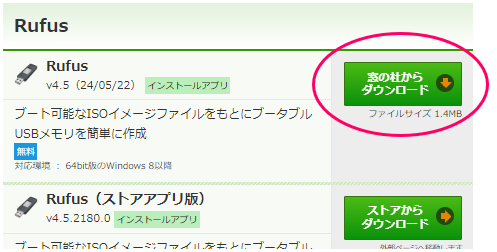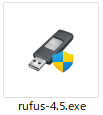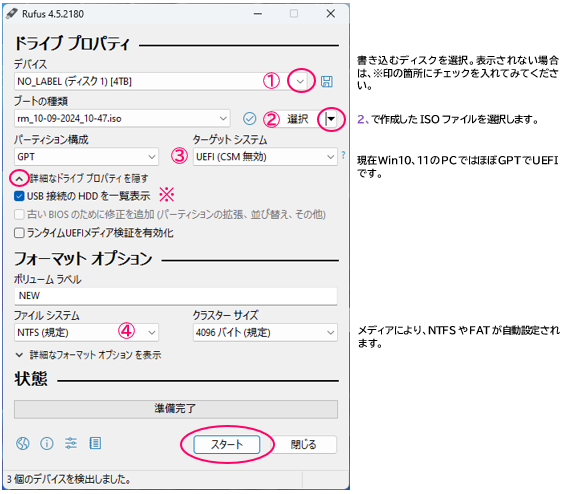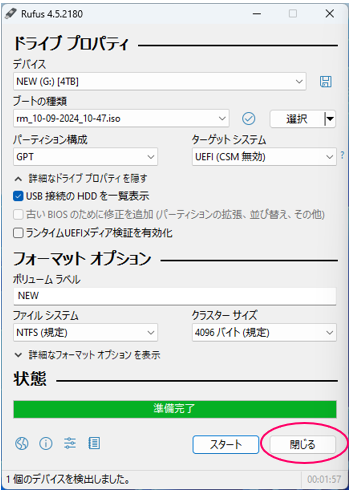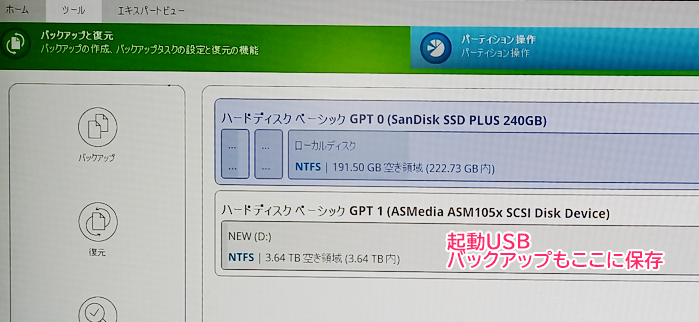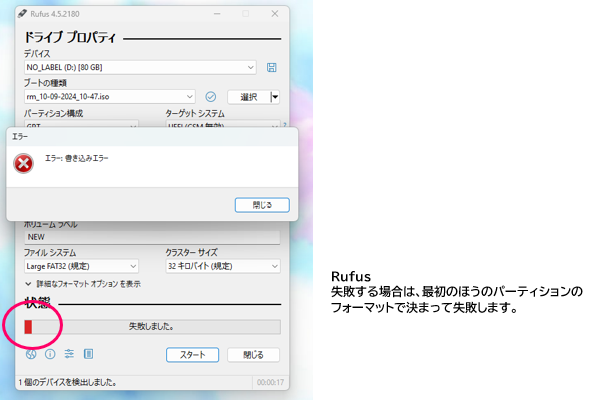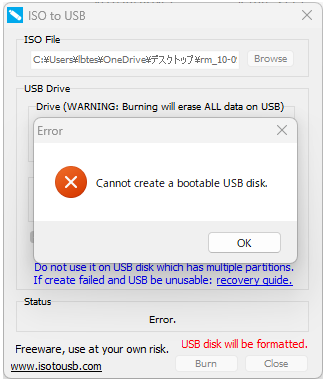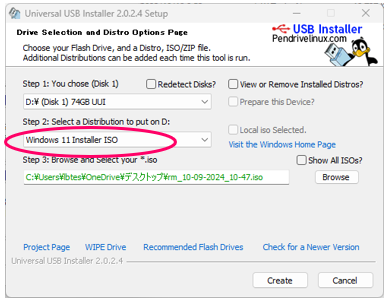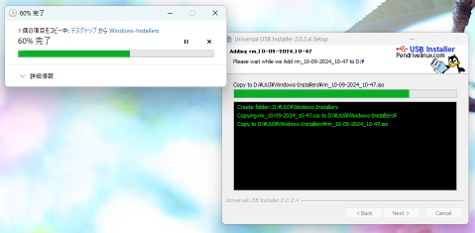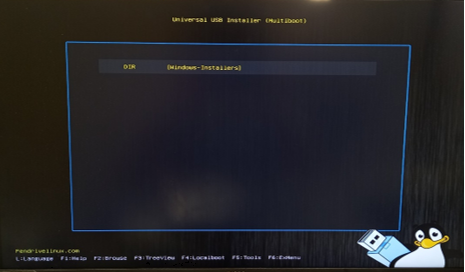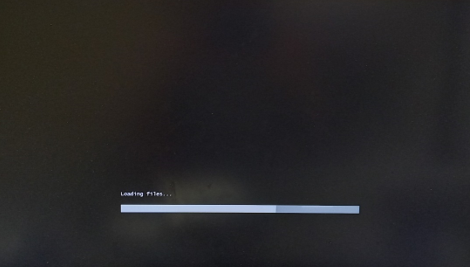『 Audials One 動画の広告除外の設定 』の続きです。
Audials One で録画した動画に、広告が入ってしまっていて削除したい場合は、下記の手順をお試しください。
1、「動画」画面から、広告を削除したい動画を見つけて、「編集」(ペンのアイコン)をクリックしてください。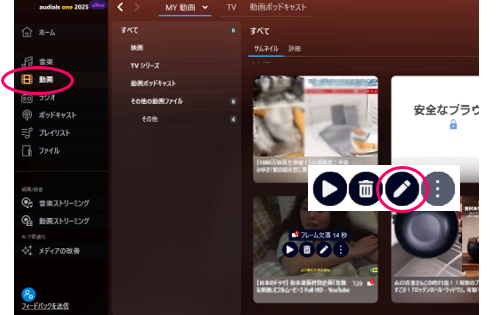
2、下記のように「WEBMファイルが編集できません。」と表示される場合は、先に変換をおこないますので、戻る(<)をクリックして戻ります。
「10、」の画面になる場合は、そのまま「10、」の手順から続けてください。(3~9はファイル変換の手順になります。)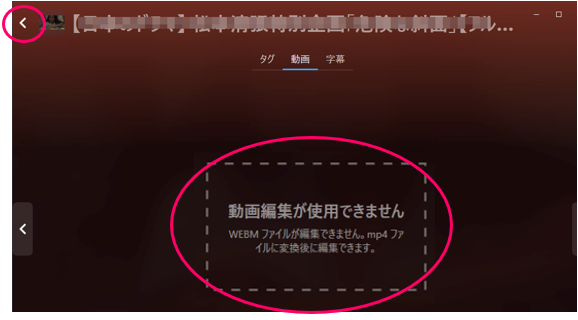
3、「動画」画面に戻ります。ご希望の動画の![]() をクリックし、「ファイルの改善」を選択してください。
をクリックし、「ファイルの改善」を選択してください。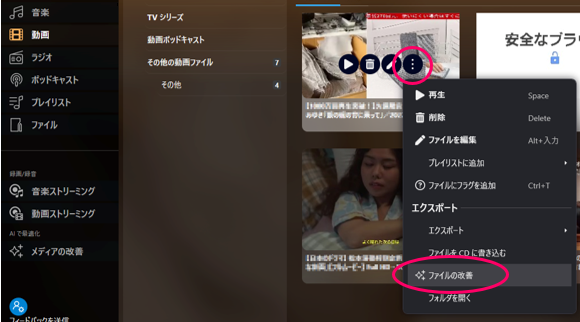
4、「変換」を選択します。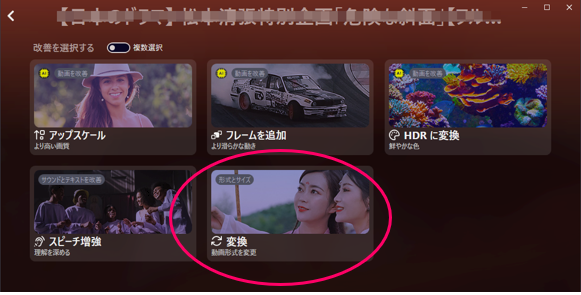
5、ファイル形式を指定します。MP4を選択するには▽ボタンから「その他あるいはカスタム」をクリックしてください。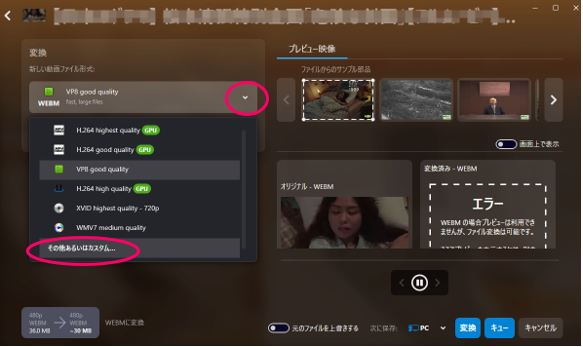
6、「MP4」を選択します。MP4にもいろいろありますが、一番上の「highest quality」でよいかと思います。指定したら右下の「変換」をクリックしてください。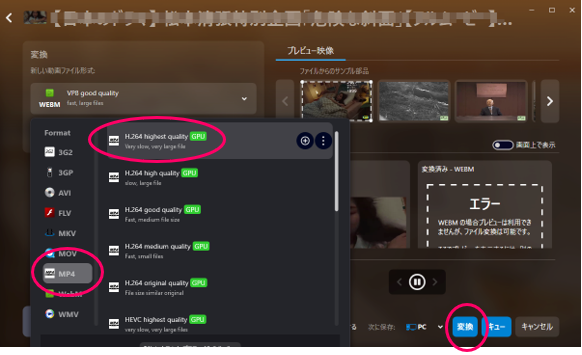
7、処理中はまた「動画」画面になり、動画に星のアイコンが点滅します。処理が終了するまでお待ちください。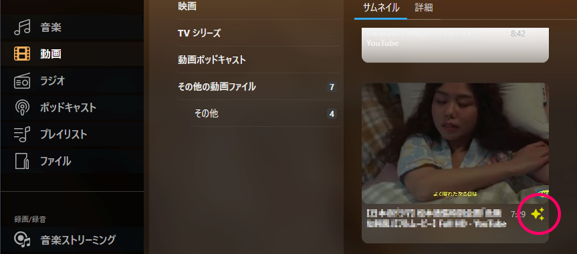
8、処理が完了すると、動画に![]() のようなマークがつきます。同一動画にバージョンが存在するマークです。
のようなマークがつきます。同一動画にバージョンが存在するマークです。![]() をクリックしてください。
をクリックしてください。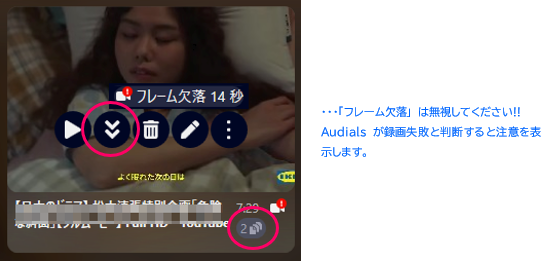
9、「変換 MP4」とあるほうの編集アイコンをクリックします。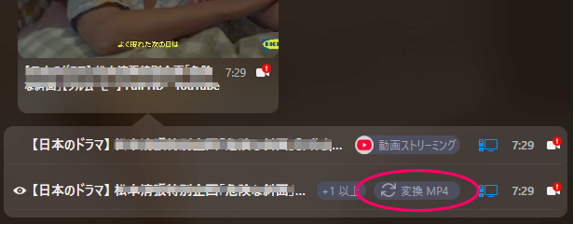
↓↓↓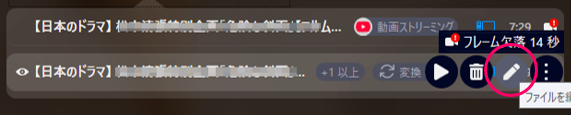
10、編集画面が表示されます。「広告をマークする」設定で録画されている場合、広告が黄色く表示されています。「すべての広告をカット」をクリックすると、この黄色い箇所が一括削除されます。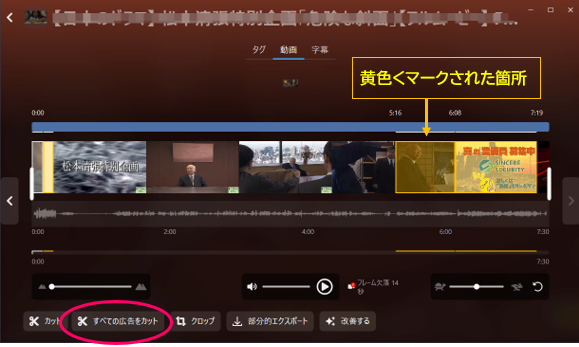
11、「適用」をクリックします。(この段階で指定された箇所を微調整することもできます。)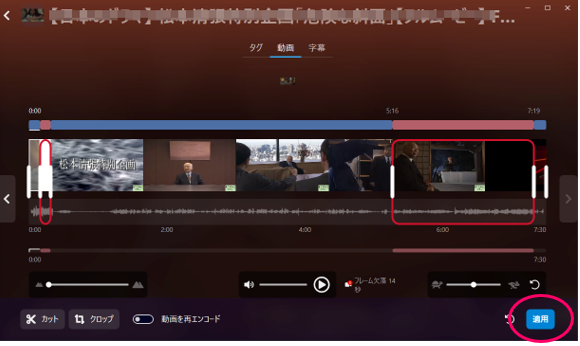
12、念のため「両方のファイルを維持」で進みます。(問題がなければあとで削除できます。)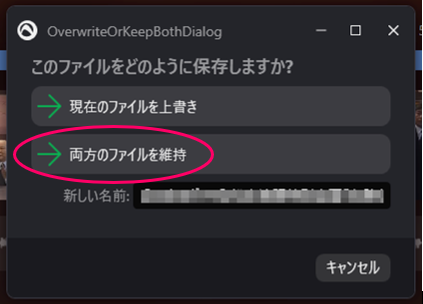
13、広告カットの処理が行われます。終了するまでお待ちください。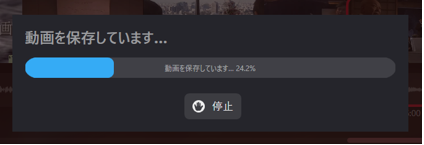
14、終了したら、「動画」画面で指定した動画をご確認ください。元データ(Webm)、変換したMP4、広告をカットしたバージョンが表示されます。広告をカットしたバージョンを再生し、ご確認ください。
15、問題がなければ重複する元動画は、この画面から削除できます。