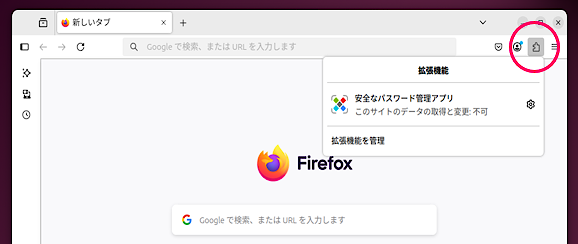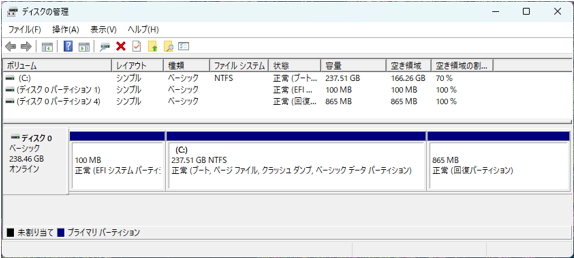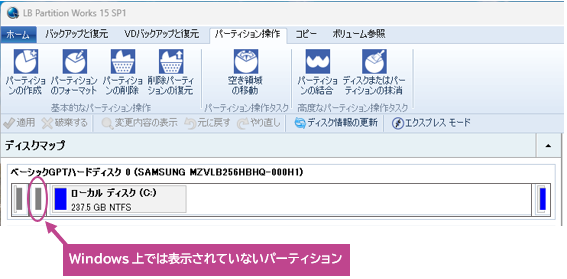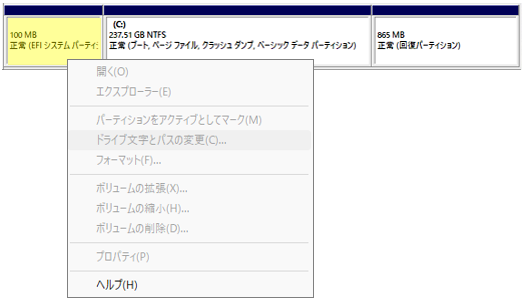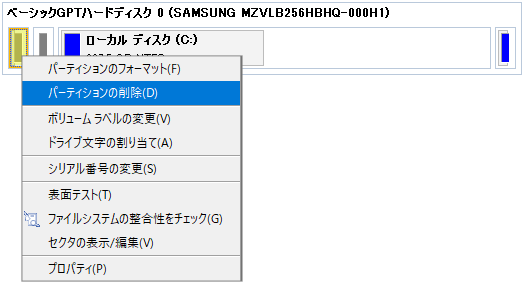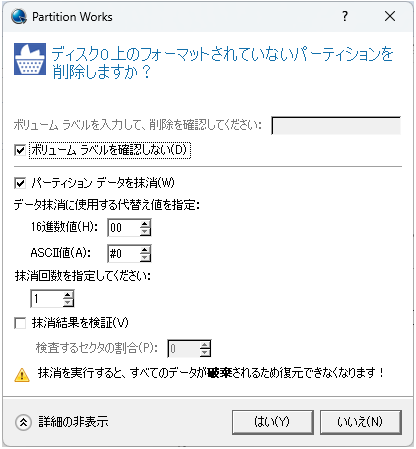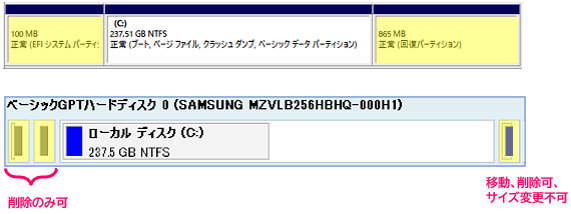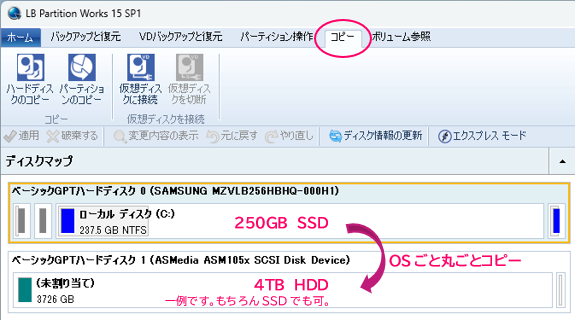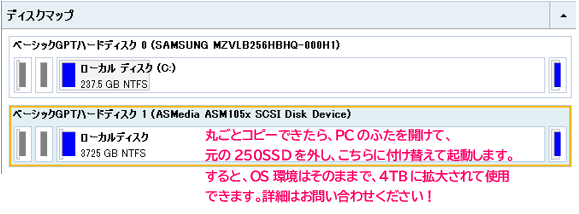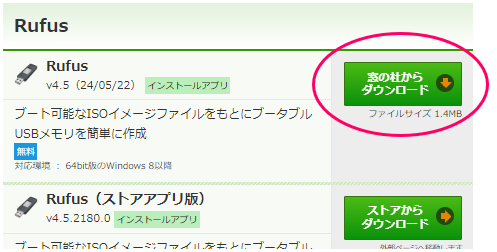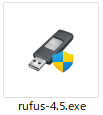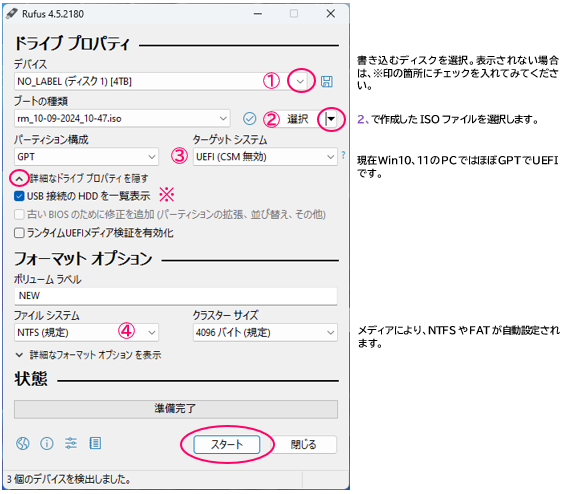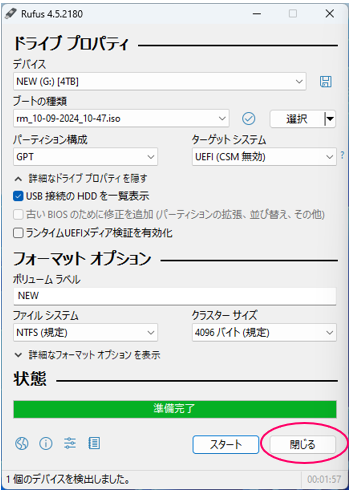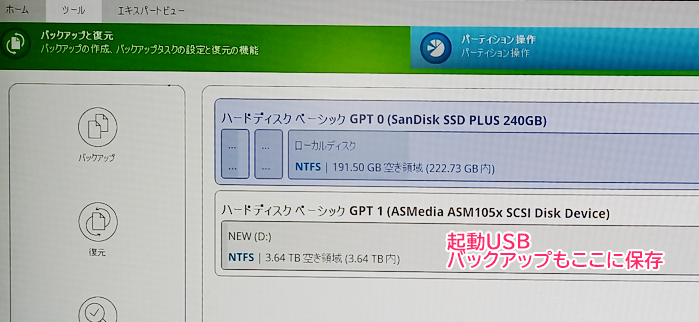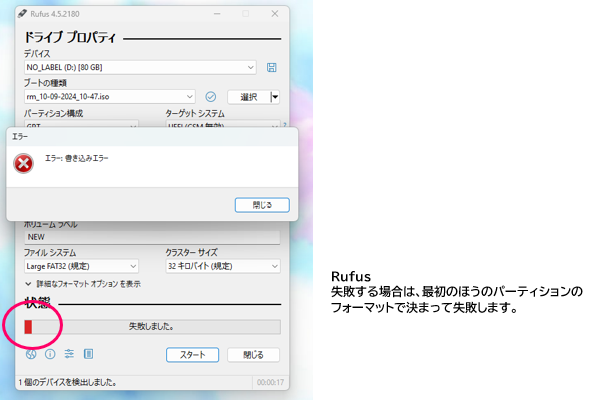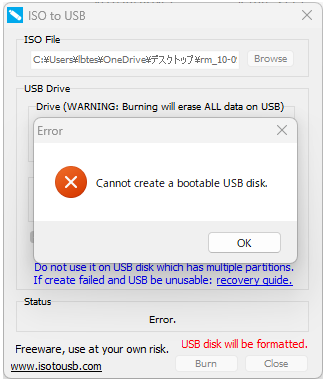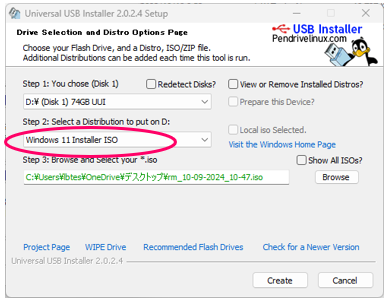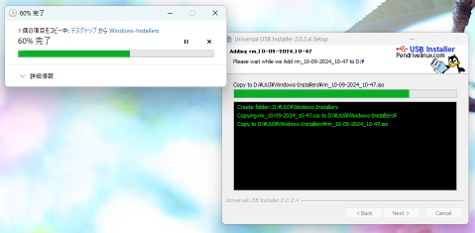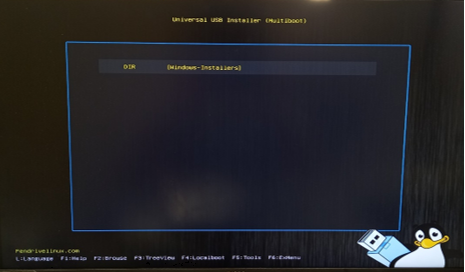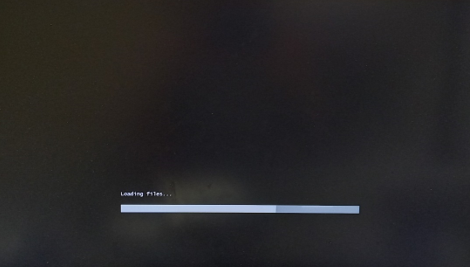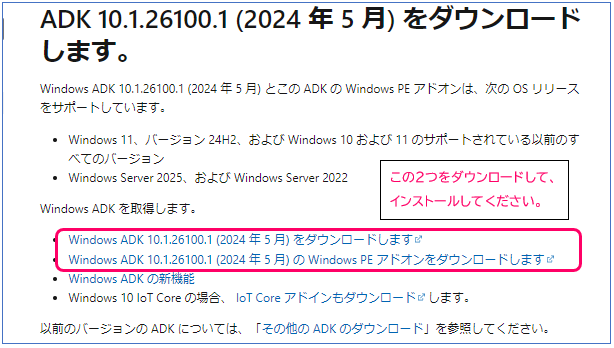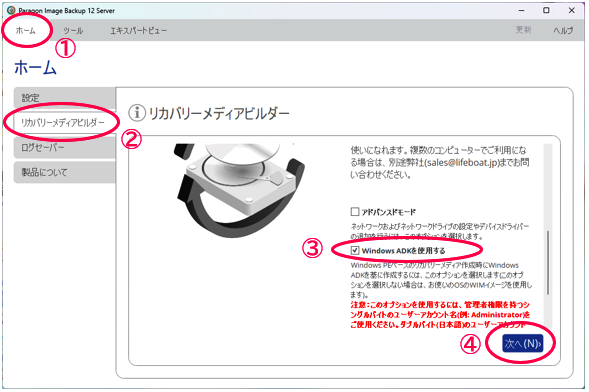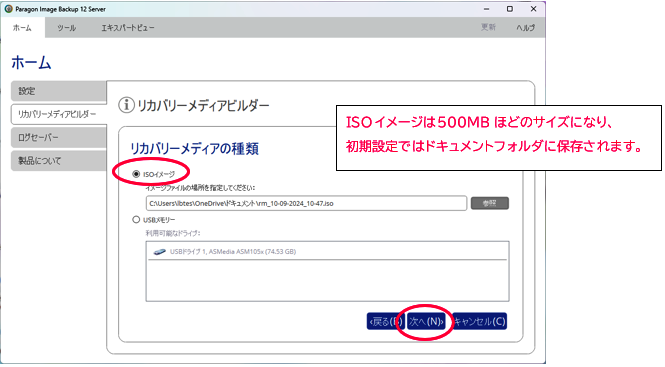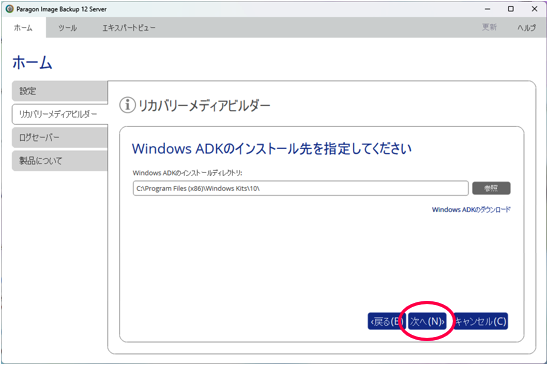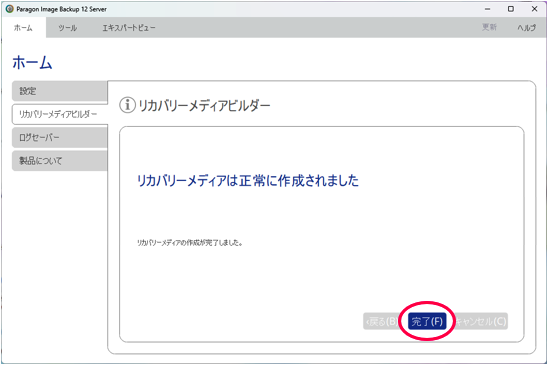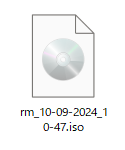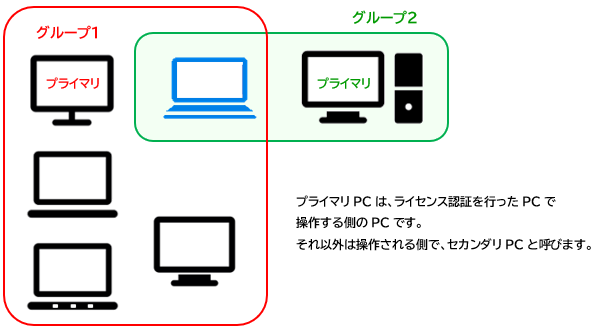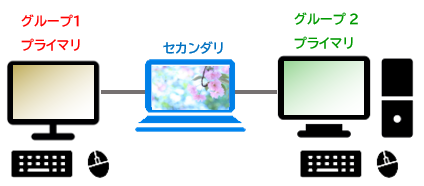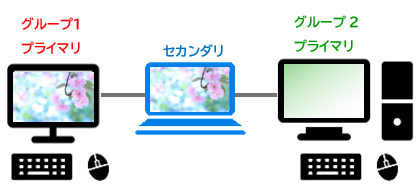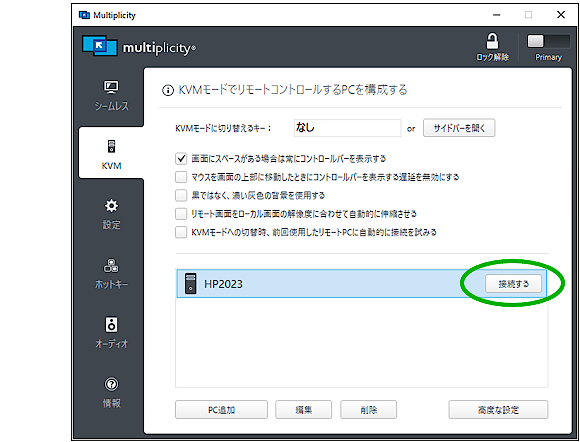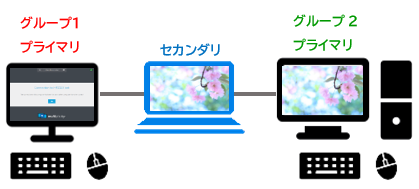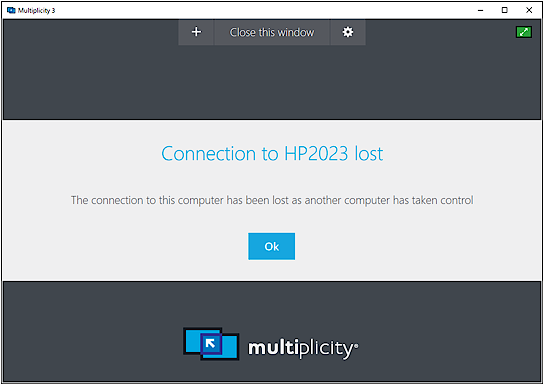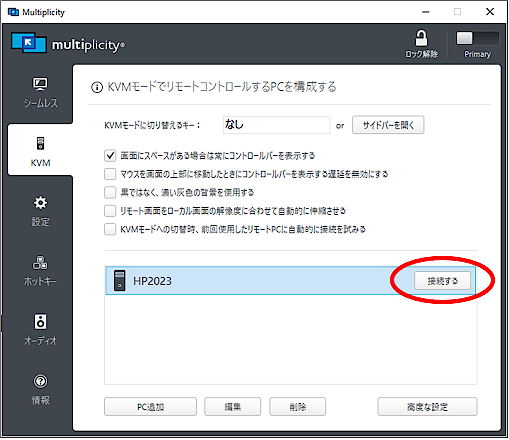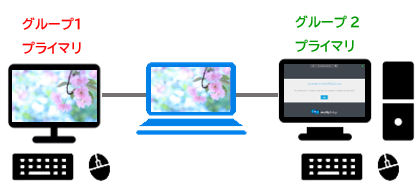※ Sticky Password プレミアムのライフボートでの取り扱いは2024年12月で終了いたしました。ご了承ください。
Sticky Passwordの「非接触型サインイン」は、Sticky Passwordをパソコンにインストールせずに使用できる機能です。
公共のPCや職場のPC、Linux環境、またたとえば1台のPCで複数のユーザーがSticky Passwordで自動ログインを使用したい場合などにもご利用いただけます。スマートフォンを使用します。
詳細:https://www.stickypassword.com/contactless-connect
FAQ: https://www.stickypassword.com/help/contactless-connect-1158
https://www.stickypassword.com/help/using-contactless-connect-with-the-browser-extension-1159
● スマートフォンが必須です。スマートフォンにSticky Passwordのアプリをインストールする必要があります。
● 使用するブラウザに拡張機能(アドオン)を追加することで、Sticky PasswordをインストールしていないPCでも自動入力、自動ログインができます。
● 拡張機能の追加も禁止されている(使用できない)環境では、表示されるログイン情報をコピペしてログインする流れになります。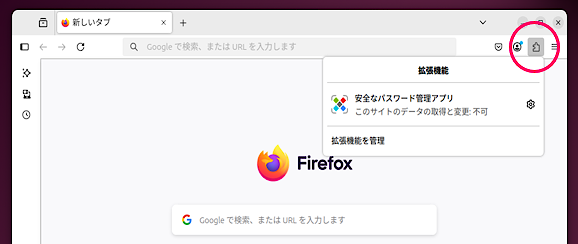
手 順
Sticky PasswordをインストールできないLinux環境(Ubuntu)で、ブラウザはFireFoxで試してみました。
拡張機能(アドオン)は、手順の途中でも入れられますので、拡張機能を使用可/不可の場合もともに下記手順をお試しください。
1、スマートフォンにSticky Passwordのアプリ(最新バージョン)をインストールしてください。
Android iOS
2、使用したいPCで、Sticky Passwordのサイト https://www.stickypassword.com/ にアクセスし、サイトの右下に表示されるアイコンをクリックしてください。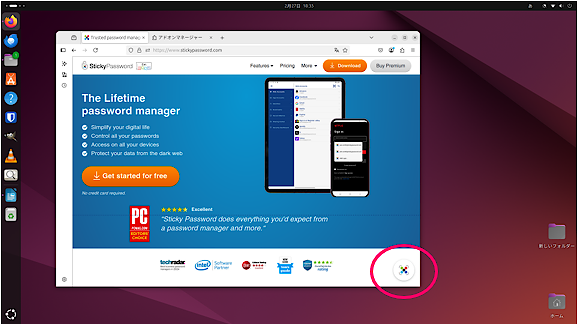

3、QRコードが表示されます。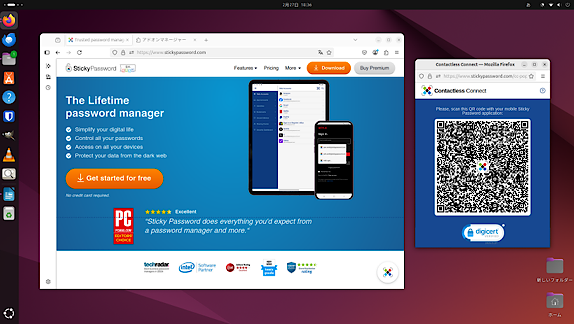
4、スマートフォンでSticky Passwordのアプリにログインします。QRコードのアイコンをタップし、PCに表示されているQRコードをスキャンしてください。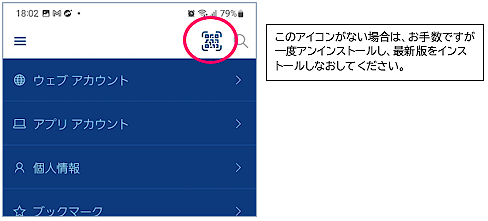
5、スキャンするとスマホの画面が変化します。ログインしたいサイトを見つけてタップしてください。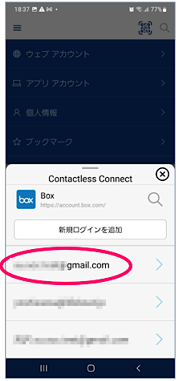
6、PCの表示が変化します。指定したサイトのログイン画面と、別ウインドウでSticky に登録されているログイン情報が表示されます。(万一、ログイン画面が表示されていない場合は、ログイン画面を表示してください。)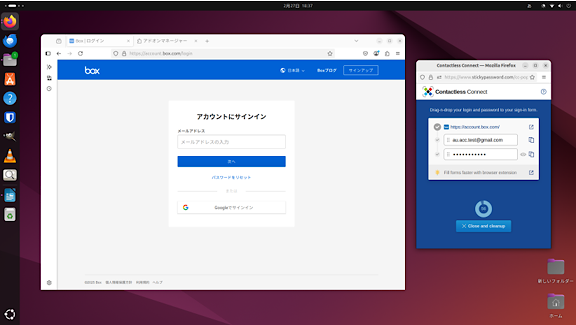
●拡張機能を使用できない環境の場合
コピーボタンをクリックし、ログイン画面に貼り付けてログインしてください。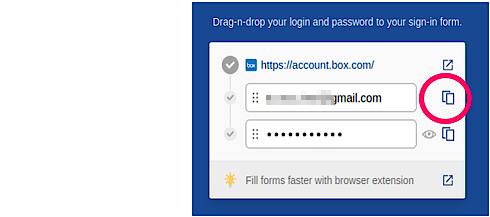
●拡張機能を使用する場合
拡張機能を追加しますので「Fill form faster with browser extension.」のアイコンをクリックしてください。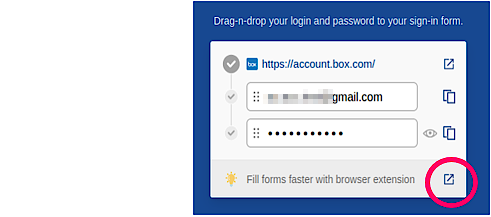
ご利用のブラウザを選択し、画面にそって拡張機能の追加を完了してください。この例ではFireFoxになります。
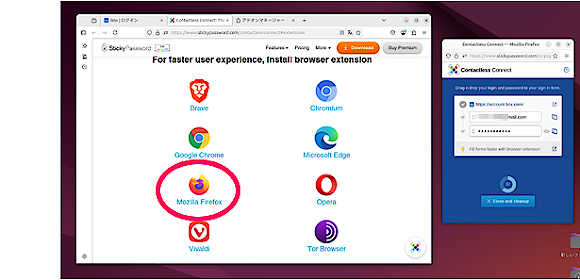
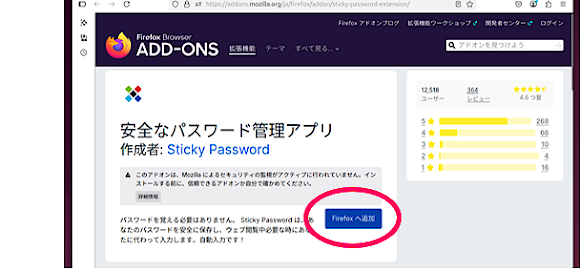
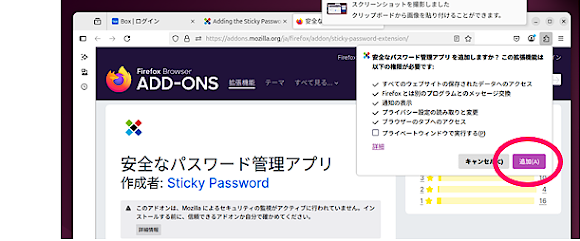
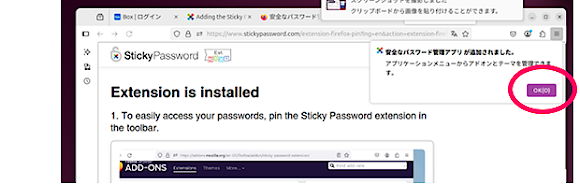
拡張機能が追加できましたら、拡張機能のアイコンをクリックします。QRコードが表示されましたら、スマホのSticky アプリでスキャンしてください。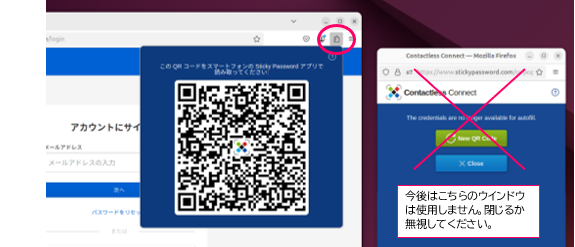
初回はスマホ上で拡張機能を承認してください。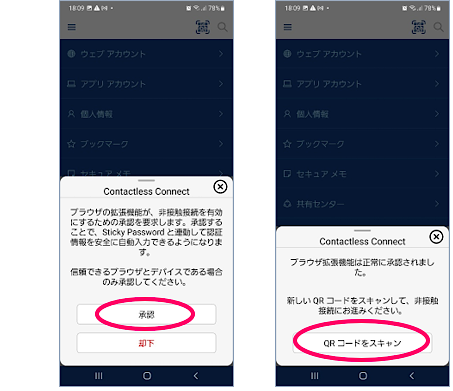
改めてQRコードが表示されますのでスキャンし、スマホ上でご希望のサイトを指定してください。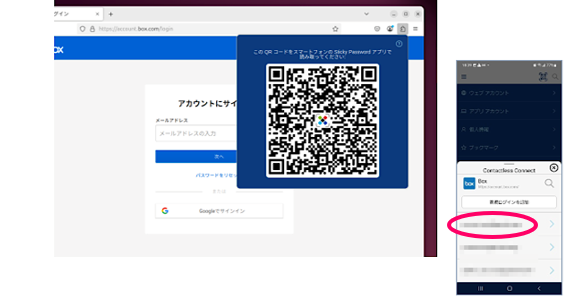
PCにご希望のサイトが表示されます。 ログイン情報は自動入力されます。
サイトによって、「次へ」ボタンや「ロボットではない」 確認等が表示される場合は、クリックしすすんでください。
この例ではメールアドレスが自動入力されましたので、「次へ」をクリックしました。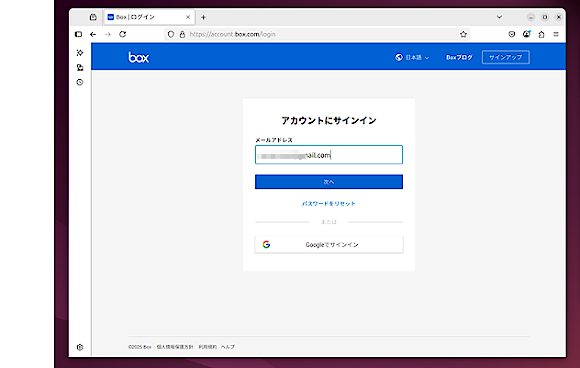
画面が変わり、パスワードが自動入力されました。「私は人間です」にチェックを」入れ、「ログイン」ボタンをクリックすると、ログインが完了しました。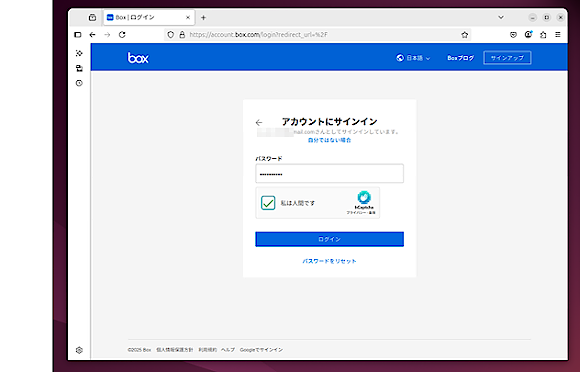
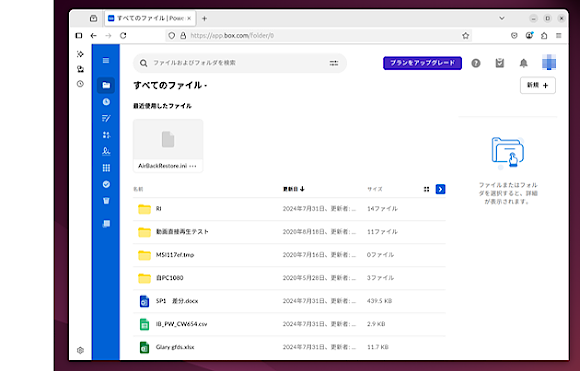
次回からはブラウザを立ち上げて拡張機能のSticky Passwordのアイコンをクリックすれば、QRコードが表示されます。